 There’s no doubt that many people when starting their family history, head to Ancestry. And in doing so, start creating their family tree online.
There’s no doubt that many people when starting their family history, head to Ancestry. And in doing so, start creating their family tree online.
While many are happy to have their tree there, others seem to want to change and choose to have a physical genealogy program. One they can install on their own computer. One that isn’t necessarily connected to the internet.
This is where several questions arise …
Q1. What will happen to all my data on Ancestry? This stays online (unless you choose to delete it of course), but depending on what privacy settings and subscription you have, as to who (including yourself) can view and access it.
Q2. Do I have to start again from scratch? No. Not at all.
Q3. Then how do I get my data from online to another genealogy program? Putting it simply you need to export your Ancestry file. This will save as a GEDCOM file, which can then be read into any other genealogy program.
Q4. So how do I do this GEDCOM export? Well, read below …
The first thing before even attempting to export your tree, is that the tree has to be “yours”. You have to be the “owner” of the Ancestry tree to even be able to create a GEDCOM file. Others may have invited you to their trees, but as you are not the “owner” of them you can’t create a GEDCOM file from them.
So here’s the steps you need to do to create a GEDCOM …
- Firstly move your mouse over “Family Trees” in the “Navigation bar “at the top of the page and select the tree you would like to download, as you may have several.
- Click the “Tree Pages” link which is located directly below the navigation bar and to the right of the family tree name. Select “Tree Settings.” Note: You can also make other changes under Tree Settings, such as changing who you’ve shared your tree with and whether it’s a public or private tree. Click here for more information on how to manage your tree.
- Click the Green button on the right labeled Export tree.
- The tree will be generated as a GEDCOM file.
- When the GEDCOM file has finished generating, a green button labeled Download your GEDCOM file will appear. Click on this button to save the file to your computer.
Note: You may need to right click (Control + click on a Mac) on the Download your GEDCOM file button, and select Save target as… from the menu that appears.
Once your tree has been downloaded you can either save it directly to your computer’s hard drive, or make a copy of the file by saving it to an external disc or flash drive.
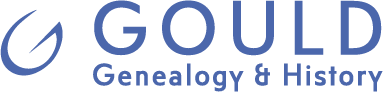
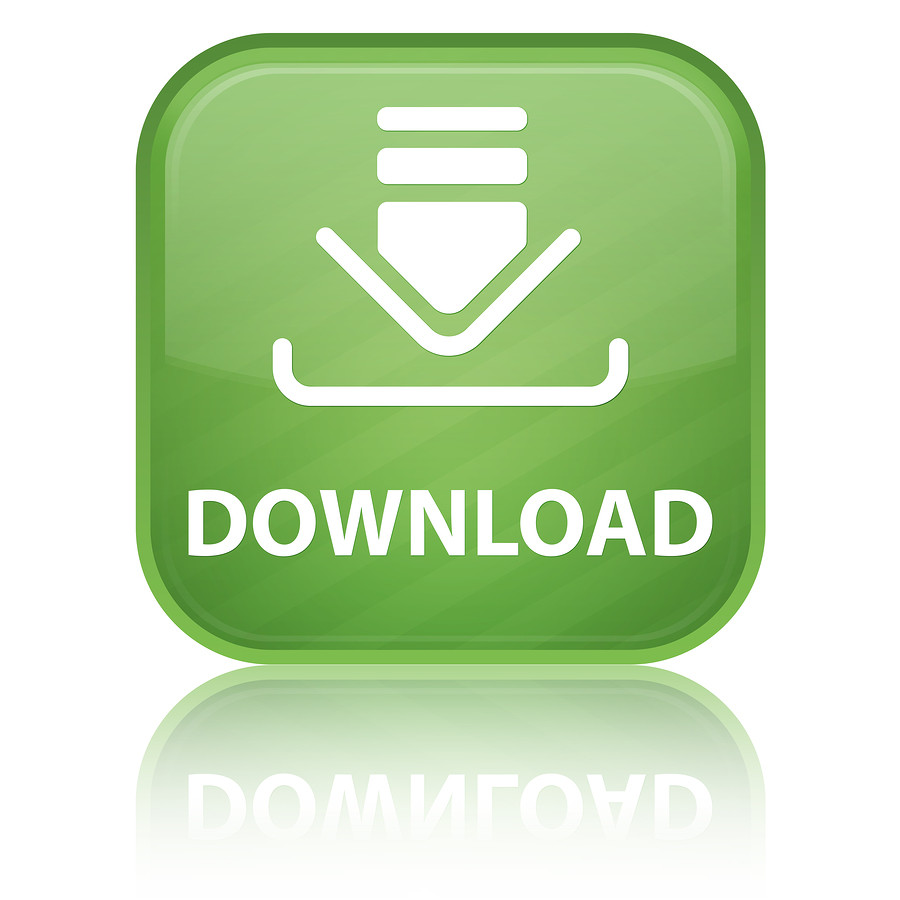

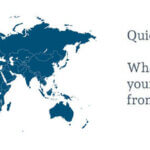




I would like down load two of my family trees to my computer.But I need help.I have five trees on Ancestry.Thank you.
Catherine you certainly can download two of your trees from Ancestry. If the above instructions didn’t help you, you can phone Ancestry themselves, and get them to talk you through it.
You can find their contact numbers here => http://c.ancestry.com/Affiliate/Knowledgebase/contact/contact.html
Thanks, Alona, you have made downloading a GEDCOM from Ancestry very clear. Two questions – I use Legacy and would like to know what to do with the GEDCOM file from Ancestry to upload it into Legacy. AND – If I have more than one Ancestry tree extracted as GEDCOMs, and parts of the trees overlap (duplicate information), will Legacy be able to manage this? Thank you.
Create the GEDCOM files from ancestry.
In Legacy, I’m assuming you are using version 8, under the file tab, select new file > import from another program > a different program (via GEDCOM). That will import one of your trees.
If you want to add additional tress there are things to think about. Do I want a separate 2nd tree or do I want to bring everything into the first tree and merge duplicates from there.
Before doing either, I would read, Under Legacy help, “merging family files – Best Practices.”
There are variables that you must understand before attempting any merge.
Excellent reply, thanks John.
You don’t have to have a gedcom program IN your files to save this to? Everywhere else I’ve read about doing this, says you do…but no? I can just save the info extracted from Ancestry to my computer, as a file?
Carol, Gedcom isn’t part of your files, it is simply a file format. So yes, you can simply export your file/s from Ancestry without needing anything else. However to read that file/s, you will need a genealogy program. Once you have one, you can import your gedcom file and it will all be read into that.
Hi Alona Tester. can you help me I have a friend who has a 50 inch printer and I want him to print out my tree can I down load my tree to a memory stick and send it to him so he can print the tree for me. thanks Sam
Responded to this privately.
I have downloaded my Ancestry gedcom into my 2015 Heredis software. All the names are there on a side list, but do not appear on the tree. Seems to be a lot of missing data. I tried twice but same result.
Sorry, solved it. I have to make a completely new tree and not try and add to an old tree. Pictures and sources imported fine
Post too soon… looking at an old tree… pictures and sources are all missing. Sigh. Think i’ll start again.
I have responded to your inquiry by email.
First, thank you for you very clear instructions. I used XP and unfortunately can no longer sign into my Ancestry account. However if I go to the library I can. I planned to download the tree on library computer and transfer it to a stick. Is this feasible? Thank you
I am thinking of purchasing Heredis 2015. I understand importing GedCom. Is there a way of getting the photos etc from Ancestry.com? I am paid up with Ancestry.
I just created gedcom file from ancestry.com and imported it to Heredis 2015 for MAC. It was my understanding that all media (source data, photos etc.) would be included in this import. But, none of the photos or actual source documents are not there.. When I access the index for media in Heredis, the files have Xs through them. I tried following instructions in Heredis user guide but it did not work. My directory indicates that only 1 gedcom file is present, and no other accompanying file with data. Can you help?
While GEDCOM is good, it is not perfect and does not necessarily transfer everything 100%. Photos, notes and sources tend to be the things that are less likely to transfer properly. And I do know that if you have images on your Ancestry.com tree online, they do not get saved into the GEDCOM file it creates, so therefore won’t come into your new program. Sorry, but you will need to go to Ancestry, copy the photos off on to your computer, and relink them.
If a Gedcom file is exported from a tree on Ancestry is it just a copy and the original information stays on line or does the tree disappear for good
Thanks for your inquiry. It is simply a copy of your data saved into a format that other genealogy programs can read. Your original stays online on Ancestry’s site.
As has been said, if you export a Gedcom version of your online Ancestry tree, photos and stories are not included. They have to be downloaded singly by hand which can be a VERY tedious business. The “wise after the event” rule must be to save on your own disk copies of photos and stories you upload to Ancestry.
I am still a little confused .I have 5 trees .Will I be able transfer them all to Gedcom .What will I be able to see on Ancestry when I cancel my subscription on Ancestry
I have spent the last 9 months entering photo and detailed history notes .It seems to have been a waste of time if I won’t be able to see them or transfer them completely Any suggestions.
I too am confused re Gedcom. I have spent hours researching/documenting family history researed , which is displayed on Ancestry in Pedigree and Family view ( blue/pink squares squares linking my ancestors starting with me to 6 generations of granparents. WILL I see family view (blue/pink squares) if I download Gedcom. Will census, birth, death, military etc be included in download?downloaded.I was about to do this… Please help.
can I download a GED file straight to my desktop
Ho Mary, when you download a gedcom (.GED) file you get to choose where you want to save it, so I assume that it would allow you to save to the desktop as well – you just have to know the file path so it saves there.
Everything you said is great until you get to an IPAD. There is no right click. If you press the ged download
Button long enough you do get an option box. This option box doesn’t have any reference to save or
Save As in it. I wish that I didn’t use IPAD with Ancestry. All I get is a text file. Any other ideas on how to get
My Ancestry file downloaded? I don’t have a laptop or desktop computer.
I have not been able to download my tree with photos, either. It shows as a binary file and I need an app to open it. However, I don’t seem to have an app that it works with. I use a parallel desktop (a hybrid Mac/Windows). In essence it is a Mac that runs Windows programs.
I NEED TO SEND MY ANCESTRY TREE TO MY NEPHEW TO PRINT.
EVEN THOUGH i HAVE MADE THE TREE PUBLIC AND HIM AS EDITOR IT WILL NOT ALLOW HIM TO SEE PEOPLE WHO ARE ALIVE.
CAN I SEND IT AS A GEDCOM FILE. CAN HE THEN LOAD IT INTO ANCESTRY AND FAMILY TREE MAKER AND PRINT THE TREE?
I have been trying to download a gedcom file as per the instructions above but the file ends up as an him file. Please advise
Hello George, if you’re still having problems downloading a file from Ancestry, get in touch with their customer service team, and they’ll be able to help you. You can find theie contact numbers here: https://www.gouldgenealogy.com/2014/12/how-do-i-contact-ancestry/
I have it downloaded to my iPad in Safari, but can’t figure out how to save it. Thanks.
I have my Family Tree on My Heritage ( Subscription yearly ) Can I still download to Gedcom file… Do I use your instructions above for transfer..
Replied privately.
I have downloaded a Gedcom to my laptop and samsung galaxy t3..It is in Office, but I cannot open it…I get a window that says’ download app to open file “…what app would I use for this ??
Hi William, If you want to have an app on your tablet, you could download the Ancestry App (https://play.google.com/store/apps/details?id=com.ancestry.android.apps.ancestry). Alternatively you can google around and see if there’s any another genealogy software app you’d prefer.
I have Windows 10 and use ancestry. I have tried to download two of my trees to gedcom but cannot open them. each time I get the message that the file is ‘either no a supported file type or had been damaged’. Any suggestion as to what I can do now? Thanks
Hi – I have created a gedcom file from Ancestry and placed into a program for my PC with no links to the internet. I want to fix up any duplicates etc. When finished I would like to create a gedcom file and put it back into the Ancestry file from where it came. Is this possible or do I have to delete/create the original Ancestry file, which means I would lose all the photos and media I have there.
When I have downloaded my Gedcom File from Ancestry can I upload that gedcom file to gedmatch? Thankyou
I get the following message when I try to up load
The file could not be loaded: Cannot parse gedcom file. The file is not in the correct format.message. The first line in error is line 34
Birth place: