 So you’ve created a tree online on MyHeritage, and would like to have a copy of it on your computer as a backup. But just how do you do it?
So you’ve created a tree online on MyHeritage, and would like to have a copy of it on your computer as a backup. But just how do you do it?
Easy. You just need to follow a few steps.
But there’s just a couple of things you need to know first. The format that MyHeritage will save your tree in is GEDCOM (.GED), which can be read by any genealogy software program. So it’s great if you are wanting to transfer it to a desktop program, or to send a copy to a relative who uses something different. And secondly you must take note of WHERE it saves when you download it. That is important, otherwise you won’t know where to look for it when you need it.
So here’s the step-by-step instructions to download a GEDCOM file from MyHeritage:
- Go to MyHeritage.com
- Log into your family site
- Use your mouse to hover over ‘Family Tree’ tab up the top and click on ‘Manage Trees’
- If you have multiple trees, they will all be listed here, otherwise you will just see one
- Move to the righthand side, and click on the ‘Export to GEDCOM’ link on the relevant tree
- A new window opens up with a big orange button which says “Begin the Export”
- This is will download your file, usually to your Downloads Folder
- The file that downloaded when I tested this, changed it’s name to a big long random number .GED, not what my file was actually called, so keep that in mind when you go looking for it
- From here I suggest renaming it to something you’ll be familiar with, and moving to a “genealogy” or “Backups” folder, so you’ll know where to find it again whenever it’s needed
So creating a GEDCOM from MyHeritage isn’t hard after all, it’s just a matter of knowing what to do. And when it comes to backing up your years of research, there’s no such thing as too many backups.
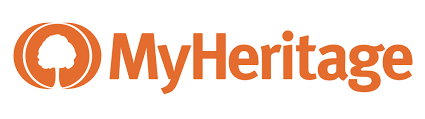
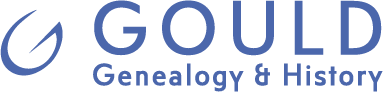



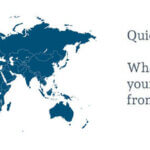




At step #5, I do not have the ‘Export to GEDCOM’ option. I only have the ‘View’ option…. What do I do now?
It is possible that you may see different things depending on what device you’re using (desktop, laptop, tablet, or phone), but I would suggest getting in touch with MyHeritage themselves. You can find their details here: https://www.myheritage.com/FP/contact-us.php
Downloaded ok but won’t let me open it it says i need an app for this…… what app do i need?
Hi David, you will need either a genealogy software program or a genealogy app to read a GEDCOM file. If you’re wanting the MyHeritage app you can find details of it here: https://www.myheritage.com/mobile
If I make a gedcom is my myheritage site still the same or does it no longer exist. In other words are you copying or moving.
What actually happens is that I get an email to click on this link:
http://www.myheritageimages.com/V/storage/site458312411/files/5z/42/96/5z4296_566168e64eh234lcdw47z5.ged
This is fine and I have the choice of opening file or downloading it, but when I download I get this PDF file:
(PDF symbol) 05d3ud_912467iitdd5rp24e35430
In essence it appears my computer chooses to open or download converts this to a PDF file. I can find no way to manage this.
I intend to open this in my Legacy program later and I will attempt this by adding .ged to the file name.
I could find no way of having this downloaded as a ged file?